This article describes how to install MinervaKB plugin. Installing knowledge base is very easy and should not take more than a minute. We assume you already have a working WordPress installation and a user with admin privileges.
Plugin upload
First of all, login to your WordPress dashboard. In the left menu select Plugins – Add New.

On the opened Add Plugins page select Upload Plugin in the top left corner of the screen.
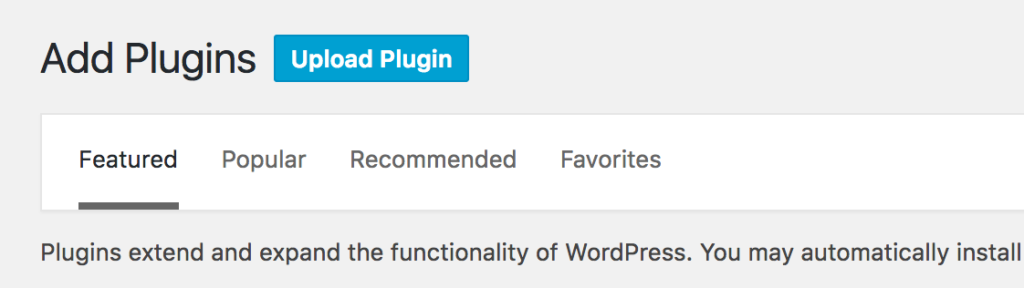
After that plugin upload form should appear with Choose File and Install Now buttons. Press Choose File and select the zip file you received from Envato via opened file select dialog. Next, hit Install Now to start the upload and installation.
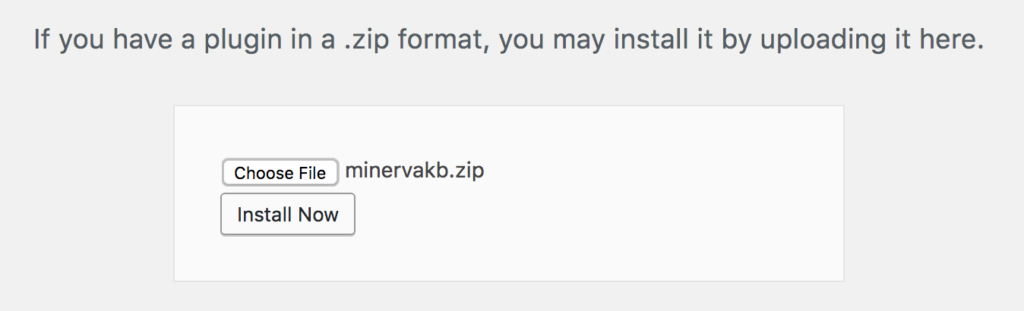
Activation
Next, after the installation process completes, press Activate Plugin button.
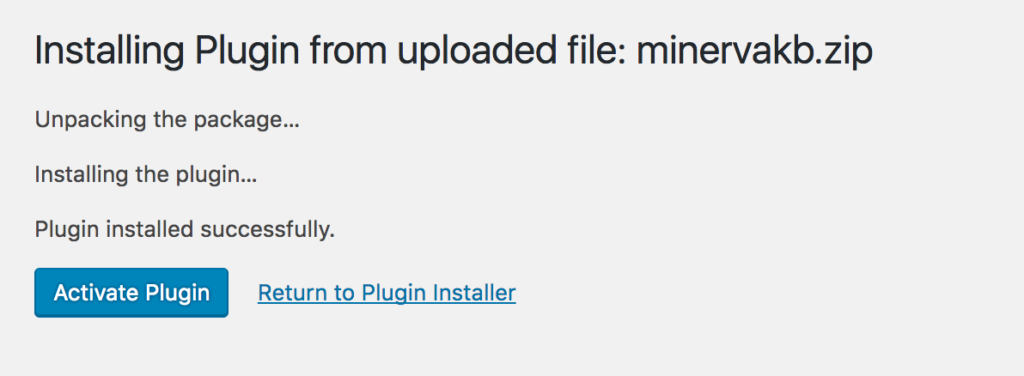
After the activation you will be redirected to Plugins page. Notice the message at the top of the screen, saying you should setup the knowledge base home page.
Creating home page
If you already have a page you would like to use as knowledge base root, just click the link in the message and select it. In this tutorial we assume this is a fresh install and you do not have pages yet, so let’s go ahead and create one.
In the left menu select Pages – Add New. A new page edit screen will open. At this point we only need to enter some title and publish the page.
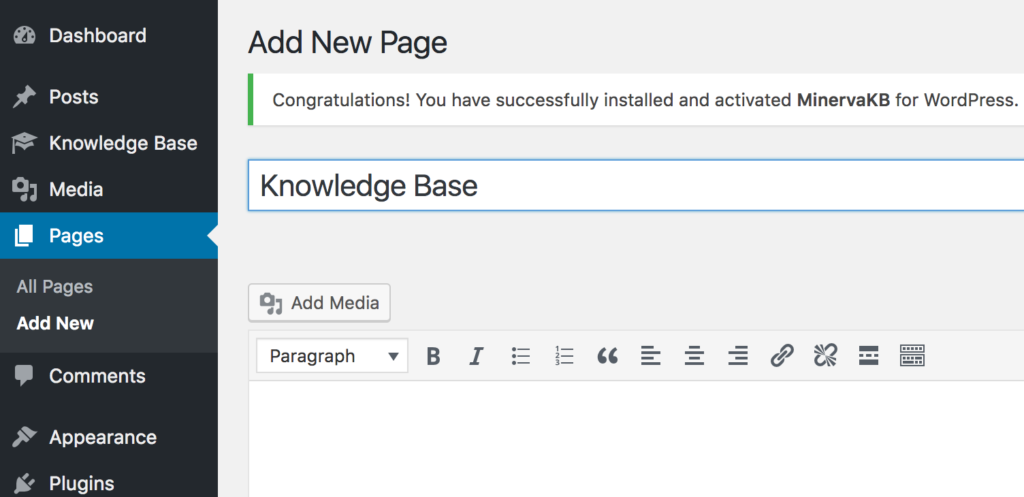
Home Page setup
At this point you need to set your new page as knowledge base home page. In the left admin menu select MinervaKB – Settings.
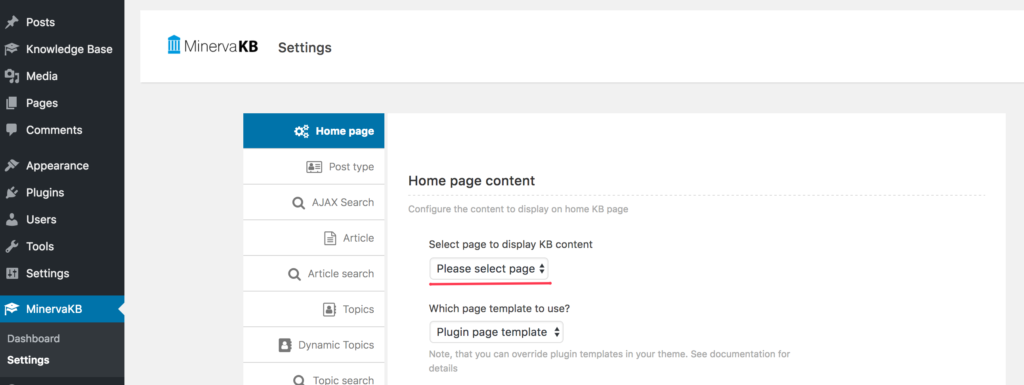
From the dropdown “Select page to display KB content” select your newly created page and press Save Settings in the top right area of the screen.
Conclusion
That’s it, you have finished installing knowledge base. Congratulations! Your home page is set, you can open it and it should display the search already. Home page will start to display topics once you add any content. Please refer to articles on content creation to learn more about that. You can configure the home page layout in the Settings or you can use Page Builder to do that. Home page configuration will be described in separate articles.
You can watch the video of the steps described above (1m 38s, with English subtitles):
Thank you for reading.
